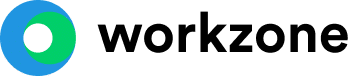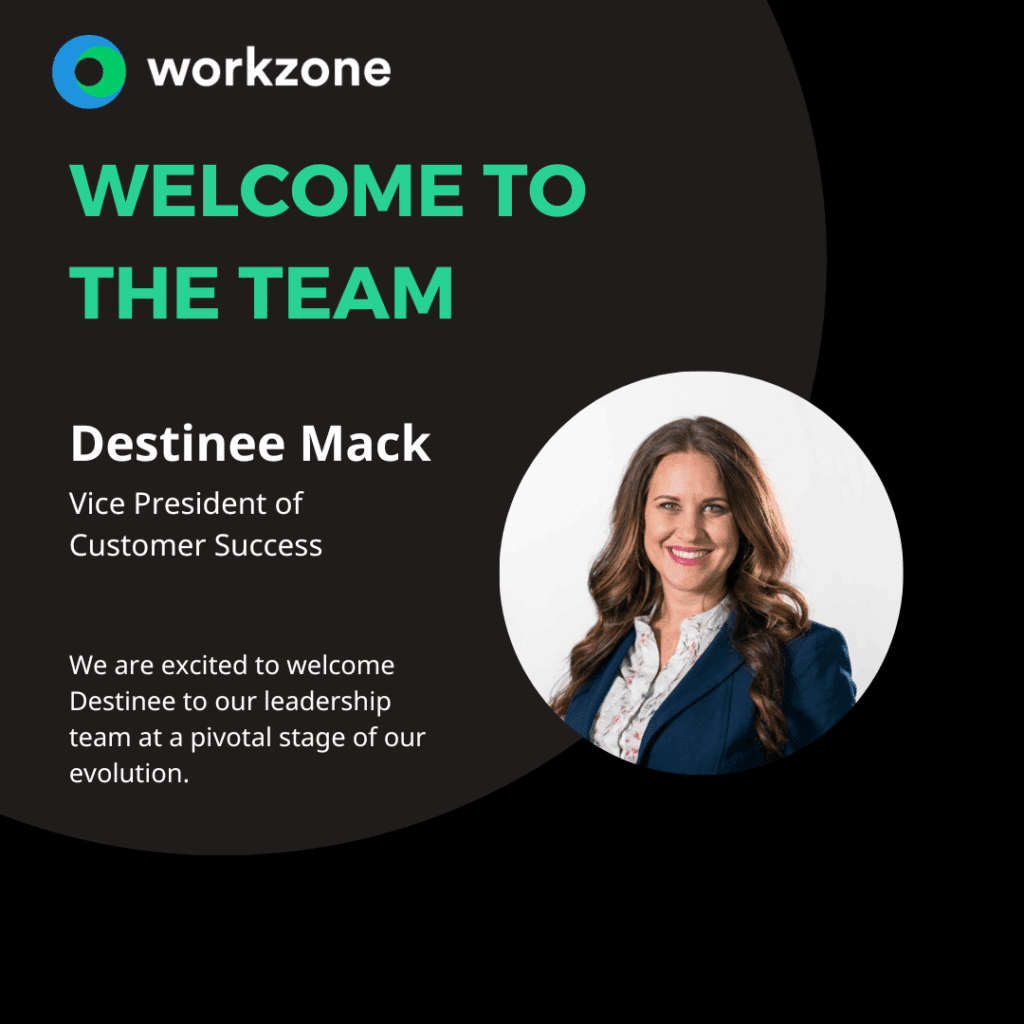How To Use Slack: The Essentials To Get Your Team Started

What’s all the hype over Slack? And how do you use Slack??? It can be a game changer for the way your team communicates. Read along for some information on the app, its features and how to get the most of it for all your collaboration needs.
What is Slack?
Slack is not just a chat platform but a digital space comprised of different channels to help you communicate with co-workers/teammates, share ideas, manage the development of projects, share code and comment in real time to keep everything moving swiftly.
What’s all the hype?
Well, because it looks nice, it works great, and if there is a capability that is not already available on the app, you can develop it yourself and integrate it into Slack. There are very little limitations to what you can get done on this app and it’ll streamline any cooperative work. Not only that, but it keeps record of everything and it’s easy to search within it. Hooray!
1. Joining Slack
You can either join through an email invite with a special link, create your own Slack team or join a team whose name you know.
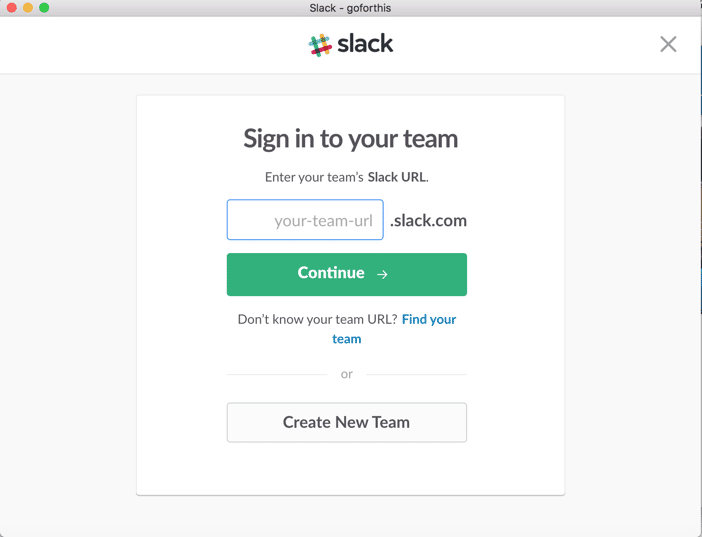
If you create a new team, follow the super easy steps as they guide you and in no time you will find yourself inviting your co-workers to join you.
Make sure you add a recognizable logo for your team by going to your profile and clicking on “team settings” in the menu:
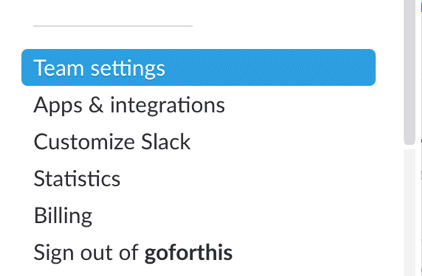
…And then, on the first tab, scrolling down to “team icon”.
![]()
This will make it especially easy for those that are part of more than one Slack team, so they can switch between profiles.
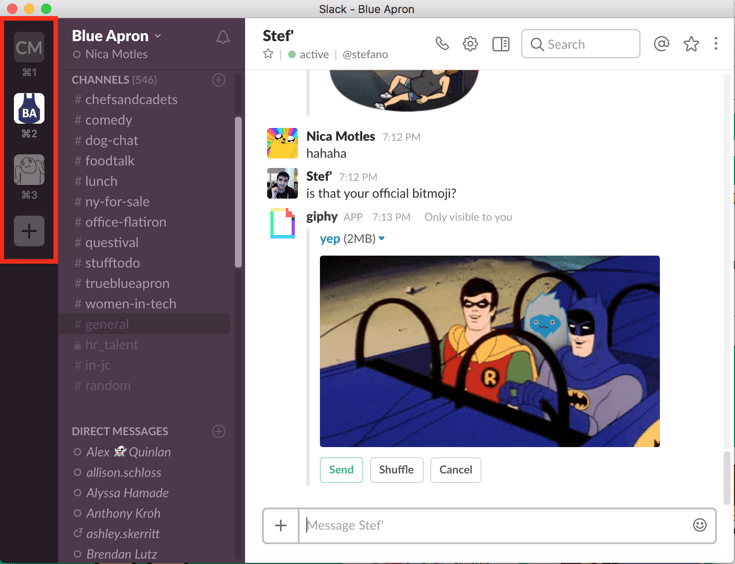
Once you’ve either created your new team or joined an existing one, make sure you adjust the settings of your personal profile to include things like the timezone you’re in, between what hours you are available and what icon you will choose for yourself!
2. Your Communication Space
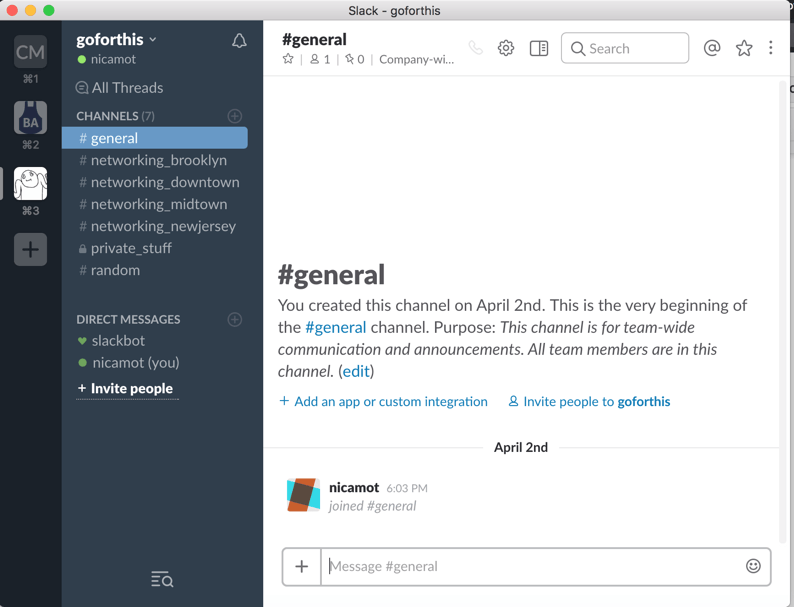
The far left shows the different teams you’re a part of, the middle column shows the channels, DMs and Group DMs you are a part of and the biggest column to the right is the conversation you’re in at the moment.
On the top right corner you have a search box that you can use at any time. The results for that search will open up a fourth column to the far right and you can scroll through it without affecting the conversations happening to the left of it.
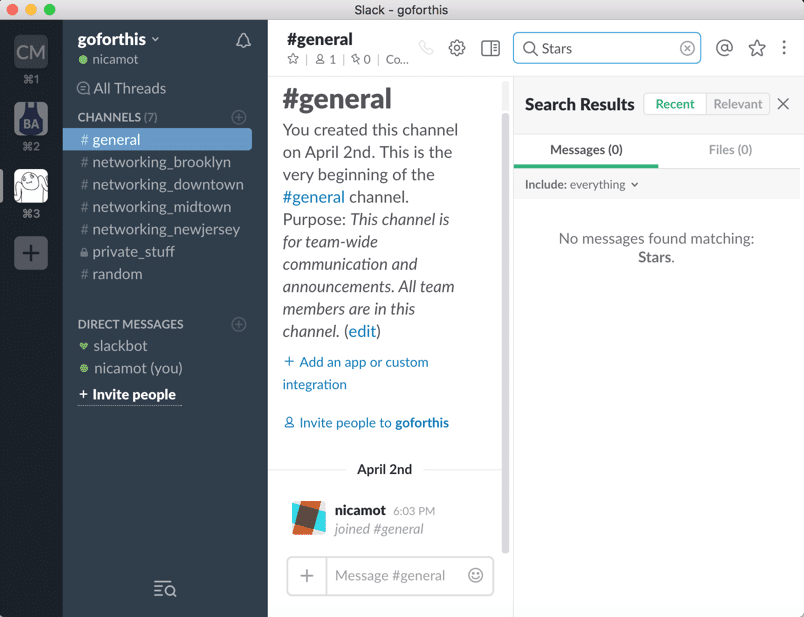
3. How To Use Slack Channels
Channels are the different “rooms” – if you will – where you can meet with coworkers to discuss projects. You can create as many channels as you need and can name them whatever you want, although it’s smart to make them descriptive to what is being worked on within the channel (it could just be #lunch_spots).
You can set a purpose for the channel that explains to anyone being invited what the channel is for.
For example, if you are in IT and working on networking different facilities, it would make sense to have channels look that look like the ones in the above screenshot.
You can make channels private or public and you will know which one they are by the little icons next to their name – public channels will start with a hashtag, while private channels will have a little lock.
When you first create a Slack team, your communication space will automatically come with two channels that will include everyone in the team: #general and #random.
As their names suggest, one is for general information and communication, the other is mostly for memes and gifs (not officially, but in practice, it is).
Keep etiquette in mind when communicating through these channels – remember that everyone can see what you write in them and if you fill the #general channel with jokes, people will miss more important team-wide communication that should happen there.
https://www.workzone.com/blog/21-top-slack-alternatives-in-2017/
4. How To Communicate Within Channels
Once in a channel, you may need, at times, to call somebody’s attention to congratulate them, ask a pressing question or get their immediate feedback. Sometimes you need to let everyone who is still online know about an important development and sometimes, when emergency strikes, you need to let every.single.person. know about something that just happened.
This is where mentions come in. Much like on Twitter, you can “@” people to grab their attention, i.e. send them a notification.
There are four different types of “@”s:
- @username: will alert the person you have mentioned, specifically
- @here: will send a notification to everyone currently active on the channel
- @channel: will send a notification to everyone in the channel, regardless of whether they’re online or not
- @everyone: you can only use this one in the general channel, and please be mindful, because it will literally tell *everyone* (using my slack skills, did you see?).
5. How To Use Slack DMs and Group DMs
If you want to chat with just one person, to discuss a specific subject unrelated to the rest of your team, you can send them a direct message. On the “+” sign by Direct Message on the middle column, you can search for someone’s name and click start. This will open a window within the last column with just them.
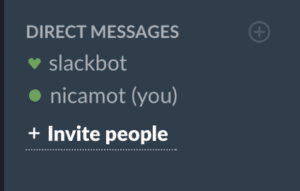
You can create DM groups, too, where you can add up to 8 people without having to set a purpose.
6. Helpful Slack Tips and Commands
Right below the typing box, there is a small cheat sheet of formatting commands.
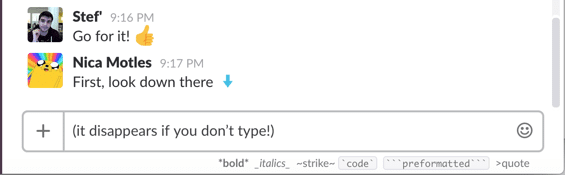
To emphasize words or phrases, surround your text with *asterisks* to create bold text, or _underscores_ for italic text.
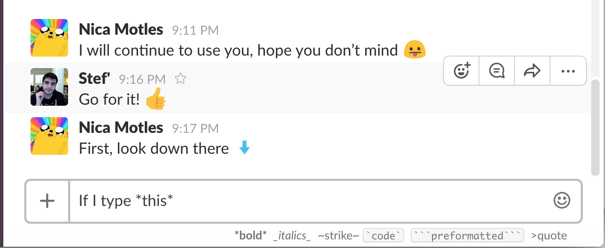
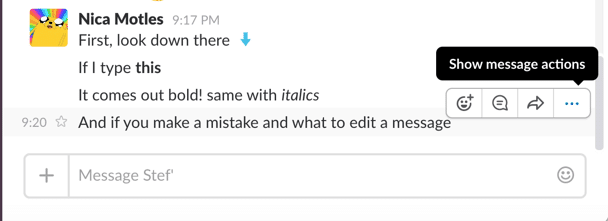
You can edit messages after the fact if you had a typo:
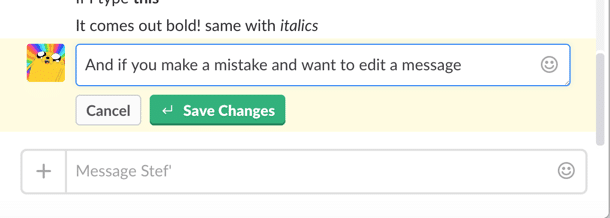
And you can even delete them if you made a really bad mistake.
You can find a few more formatting tips here.
7. How To Use Slack Notifications
You can set yourself to away on Slack, to let your teammates know you’re not currently available, or away from your desk.
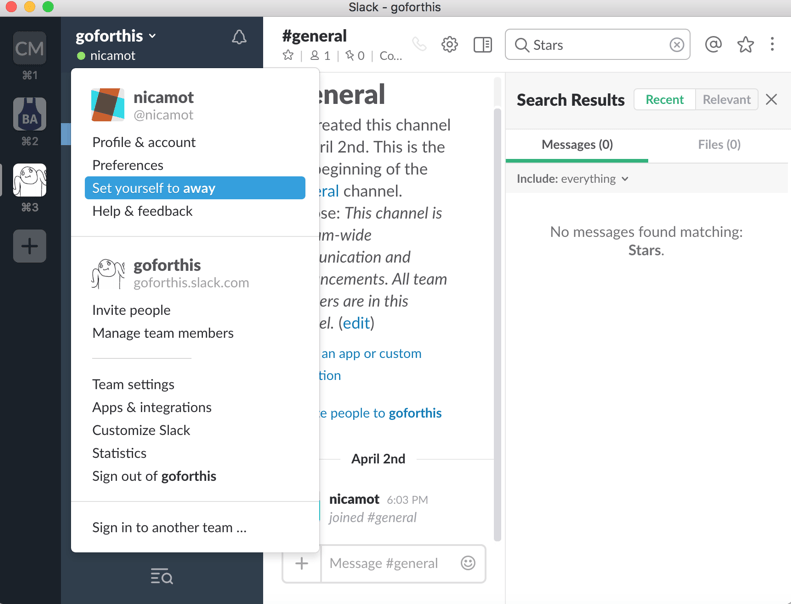
What this will do is put a little empty circle by your name instead of the regular green circle which will hopefully discourage your teammates from chatting you while you’re busy. It will not, however, stop you from receiving notifications.
For that, you want to use the little bell by your username and snooze notifications.
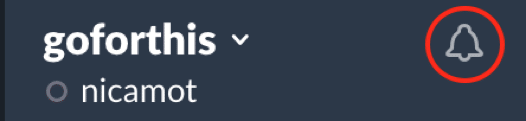
There is also a Do Not Disturb feature. This will allow you to set your working hours by setting your Do Not Disturb hours and take one clear step towards your work/life balance. To see the step-by-step guide to set it up and read more about the benefits of it, click here.
8. Starring Messages on Slack
You can star a channel, a DM and a specific interaction to make it easier to find.
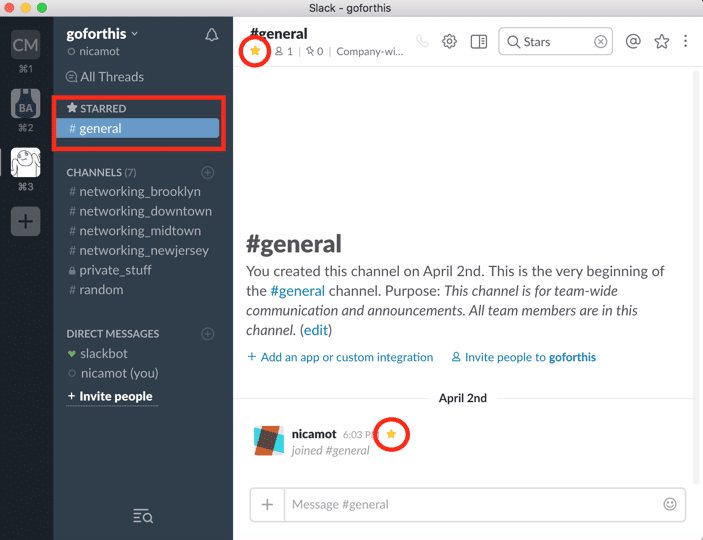
9. Pinning Messages
Pinning, however, is the best tool to keep a conversation or file visible and accessible to everyone within a channel. Once you pin an item, it will be available in the details pane, which you can open by clicking the pin icon under the name of the person or channel you’re having the conversation with.
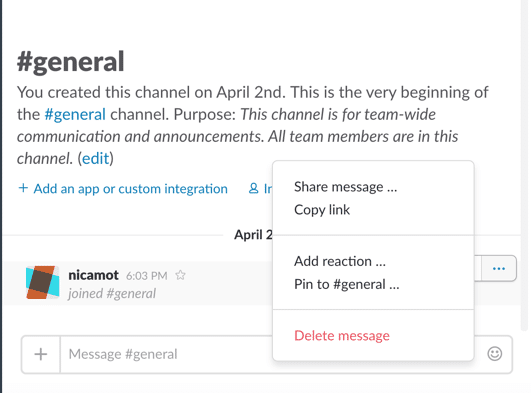
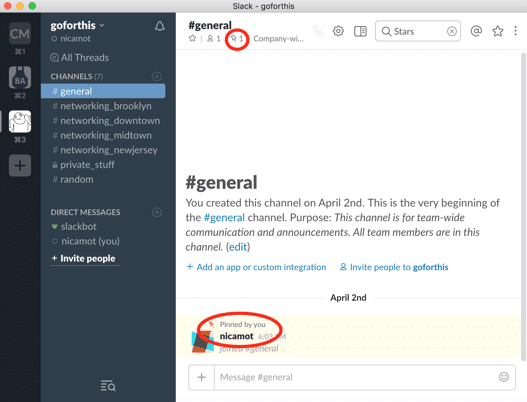
10. How to Use Slash Commands
From any chat window – whether within a channel, DM or group DM – you can type certain slash commands (called so because they start with a slash and then you type a word that commands an action) and the Slackbot will assist you!
For example, you can make a reminder for someone in the team, or a whole channel, just by typing “/remind [@someone or #channel] [what] [when]”. This will create a reminder and a notification will be sent about the [what] on the date and time you requested.
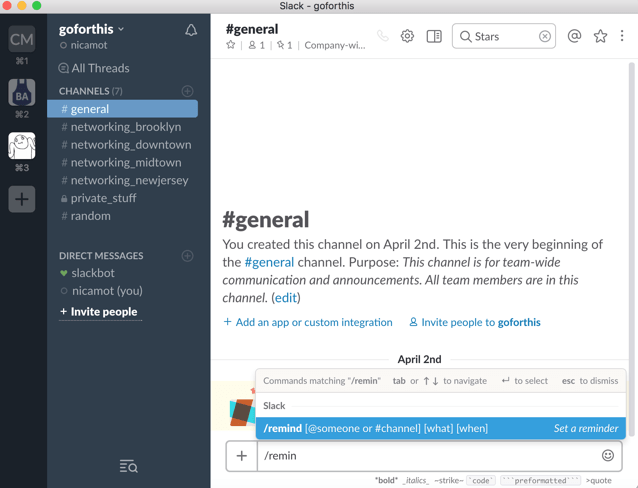
A fun little command that Slack has made available is the automatic shrug emoji. Sometimes, typed out drawings speak louder than words, so when someone compliments you on nailing a presentation or turning in a project before the deadline, type an earnest “/shrug thank you” so your Slack persona and your real self are consistently expressive.
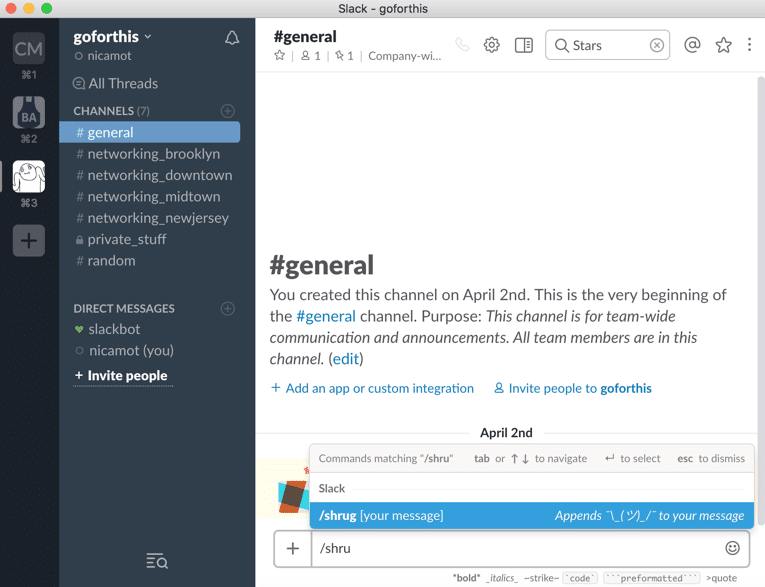
*Remember that all slash commands need to be at the beginning of the message – otherwise they won’t work.*
11. App and API Integration
One of the most fun/useful aspects of Slack is its integration capabilities. You can connect file sharing apps like Dropbox and Google Drive, project management tools like Workzone and dumb, fun things like Bitmoji or an app with a cute little dog that will count down to your next big deadline or the team’s holiday party.
Hundreds of these are readily available for you to start using with your Slack account; you can check the full list here.
If there is a function you’re lacking and can’t seem to find an app that will fulfill it, Slack makes it easy to integrate your own creation. While this is more of an advanced feature, knowing it exists makes it already easier. You can find more details in regards to it, here.
Conclusion
With its smart mix of fun and functionality, all packed into a neat display, it seems like the hype is warranted and using Slack as your main communication hub for your team is a no-brainer!
Last updated on June 5, 2025